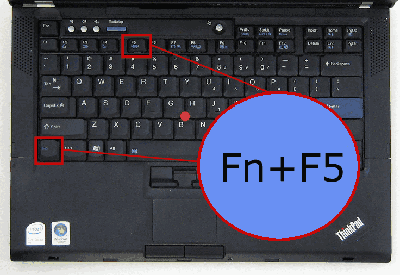Salah satu cara koneksi ke internet adalah melalui wifi pada laptop yang dihubungkan dengan layanan hotspot.
Semua laptop sudah dilengkapi dengan perangkat wifi/wireless.
Sehingga jika berada di tempat yang menyediakan hotspot dan kamu ingin
koneksi ke internet , hanya tinggal mengaktifkan feature wireless pada laptop. Tidak perlu repot dengan menggunakan modem.
Bagaimana
cara mengkoneksikan laptop ke internet dengan wifi?
Tekan tombol wifi pada keyboard, biasanya berada pada deretan tombol F1-F12 yang berlogo wifi.
Setiap laptop dari berbagai merk memiliki letak yang berbeda, bahkan
ada juga yang meskipun satu merk tetapi berbeda tipe/seri memiliki
tombol wifi yang berbeda letaknya. Berikut saya tuliskan sebagian
tombol wifi dari berbagai merk,
HP – tombol F12, misalnya pada..
- HP 430
- HP Pavilion Sleekbook 14
- HP Mini
Acer – tombol F3,..
- Acer Aspire V5-471G
- Acer Aspire One 725
Dell – tombol F2 Toshiba
Toshiba
- Toshiba E200-D432 – tombol F8
- Toshiba C840 – tombol F12
- Toshiba C800D – tombol F12
Lenovo – tombol F5
Fujitsu – tombol F5
Gigabyte – tombol F10
- Gigabyte Q2432A
- Gigabyte Q2440m
[adsbox]
Tips: Untuk mengetahui apakah tombol F1 s.d. F12
harus dengan tombol Fn atau tidak adalah dengan melihat warna teks pada
tombolnya, seperti pada Acer V5, warna teks tombol Fn dan logo wifi
sama. Jadi untuk mengaktifkan wifi pada Acer harus menekan tombol Fn+F3.
Atau kalau kamu punya laptop HP 430 misalnya, Kamu hanya tinggal tekan
F12 untuk mengaktifkan wifi, tanpa perlu dengan menekan tombol Fn.
Contoh pada Lenovo Thinkpad.
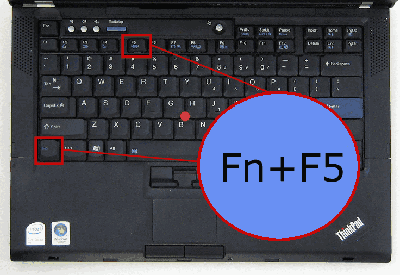
gambar: ccit.college.columbia.edu
Namun, ada juga tombol wifi tidak pada keyboard, tapi terpisah
sendiri pada salah satu bagian laptop, seperti pada gambar di bawah.
Atau kamu bisa mengakses Windows mobility center untuk mengaktifkan wifi-nya
Dengan klik Start> Control Panel>
Hardware and Sound>Adjust commonly used mobility settings (Windows
Mobility Center)> klik turn on pada wireless.
Namun, jika tombol ‘Turn on’ tidak tampil
atau tidak bisa di klik harus mengaktifkannya pada switch/tombol di
hardware. Seperti yang saya baca pada panduan Windows Help and Support.
Klik ikon wireless pada ‘icon notification area’ taskbar

humboldt.edu
Muncul jendela dengan nama jaringan wireless yang terdeteksi
Pilih nama jaringan wifi untuk dihubungkan dengan klik ‘connect’ .
Demi keamanan, penyedia hotspot biaasanya memproteksi dengan
menggunakan password. Jadi untuk mengkoneksikannya harus tahu
passwordnya.
Setelah terkoneksi ke internet kamu sudah bisa browsing, atau
mengunjungi situs favorit seperti facebook atau twitter untuk update
status fb dan nge-tweet. Semoga bermanfaat!